Build Forms Dynamically using Directus and Next.js
Directus' data studio allows you to create data for your collections. You can then leverage these collections with Next.js to generate dynamic and interactive forms for your application.
Before You Start
You will need:
- A Directus project with admin access.
- Fundamental understanding of Next.js and React concepts.
- Optional but recommended: Familiarity with data modeling in Directus.
Set Up Your Directus Project
To get started, set up a Directus project either using Directus Cloud or by self-hosting it using Docker. Then, follow the steps below:
Create a Collection
Create a new collection called posts with the following fields:
title(Type: String) *requiredcontent(Type: markdown) *requiredslug(Type: String) *requiredcategory(Type: Dropdown with options ofblog post,tutorialandannouncement)published(Type: datetime)
On the data model page for the posts collection click on the 3 dots next to the slug field and select half-width to make the field half the width of the form. Repeat the same for the category field.
Add slug validation
Directus has a default setting that can be applied to the slug field to ensure that only URL safe characters are used however for the sake of illustration we are going to add our own validation to this field which can be shared with the Next.js app on the frontend.
Click on the slug field then click Validation and create a Regex validation with the expression ^[a-z0-9]+(?:-[a-z0-9]+)*$. Add a custom validation message Slug must use URL valid characters and save.

Edit Public Policy
Next, to allow viewing the posts collections and field listings as an unauthenticated user, you will need to modify the public access policy. In a real project, you would want to create a new policy and authenticate users to Directus before allowing them access to your content.
To enable public access for now, navigate to Settings -> Access Policies -> Public and grant full create and read access to the posts collection and full read access to the directus_fields collection.
Configure CSP & CORS
You may need set your content security policy and CORS configuration to allow your Next.js app to access the Directus instance. For example if you are self-hosting, or in development, and using Docker, then you can do this by adding the following environment variables to your docker-compose.yml file:
environment:
CONTENT_SECURITY_POLICY_DIRECTIVES__FRAME_SRC: your-website-url
CORS_ENABLED: "true"
CORS_ORIGIN: "true"
Make sure to replace your-website-url with your Next.js app's URL and the port. eg. if your app URL is in development is http://localhost:3000, replace your-website-url with localhost:3000.
For the purpose of this tutorial, you are setting your Directus instance to receive requests from any origin (through the CORS_ORIGIN: "true" environment variable). In a production environment, you should only allow your app's trusted domains in the CORS_ORIGIN list.
Set Up Your Next.js Project
Next, create a new Next.js app by running the following command:
npx create-next-app \
directus-next-forms \
--js \
--app \
--eslint \
--no-src-dir \
--no-tailwind \
--turbopack \
--import-alias "@/*"
Next, change your terminal's working directory into the newly created project directory and install the Directus SDK into it:
cd directus-next-forms
npm install @directus/sdk
Now, open the project directory in your code editor to start building the app. First of all, clear out the CSS in app/globals.css and replace the code in app/page.js with the following:
export default function Home() {
return <div />
}
Set up Directus
To streamline access the Directus instance through the SDK, it is recommended to create a helper file that you can import anywhere in your Next.js app. To do that, create a new directory called lib in the project directory and save the following code snippet in a file called directus.js in it:
import { createDirectus, rest, authentication } from '@directus/sdk';
const BACKEND_URL = "http://localhost:8055/"
const client = createDirectus(BACKEND_URL)
.with(authentication("json"))
.with(rest())
export default client;
Important: Because Next.js extends the native fetch API with a force-cache configuration by default, you may sometimes run into scenarios where Next.js returns stale data. To fix this, update the rest() composable to add the following option:
.with(
rest({
onRequest: (options) => ({ ...options, cache: 'no-store' }),
})
)
Query the Collection's Fields
Now that the Directus integration is ready, you should start by creating a page that will display the form by querying the fields of the posts collection. To do that, create a new file at ./app/form/page.js and save the following content in it:
import { React } from 'react';
import client from '@/lib/directus';
import { readFieldsByCollection } from '@directus/sdk';
export default async function Page({ params: {slug} }) {
try {
const postsFields = await client.request(readFieldsByCollection('posts'));
console.log(postsFields)
return (<div>
Fetching the fields. Check the console output!
</div>)
} catch (e) {
console.log(e)
return <div>Something went wrong!</div>
}
}
Run the app using the npm run dev command. Go to http://localhost:3000/form and open up the browser console to view the output printed by the readFieldsByCollection call:
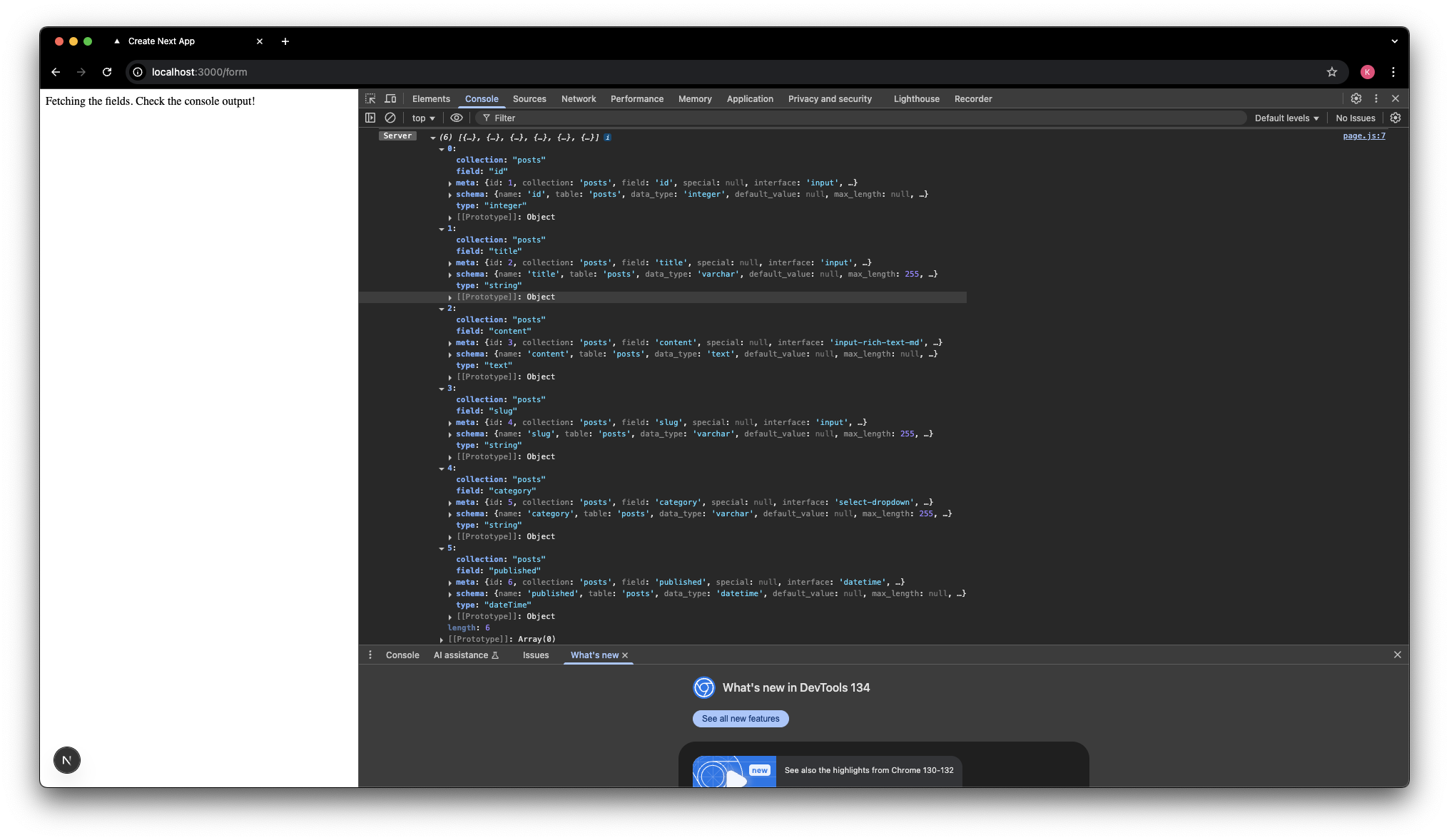
This response contains all the information about the fields in the collection. Make sure to look at the meta field interface which identifies the form element to be used to manage the field. In this example, there are 4 different interfaces:
- input
- input-rich-text-md
- select-dropdown
- datetime
You will build a component for each of these form input interfaces and display them based on the configurations of the fields.
Build a form from the data
Create a new file named app/components/FieldRenderer.js add the following code:
import Input from './Input';
import TextArea from './TextArea';
import Select from './Select';
import DateTime from './DateTime';
export default function FieldRenderer({ field, formValue, setFormValue }) {
if (field?.meta?.hidden) return null;
const getComponent = () => {
switch (field.meta?.interface) {
case 'input':
return Input;
case 'input-rich-text-md':
return TextArea;
case 'select-dropdown':
return Select;
case 'datetime':
return DateTime;
default:
return Input;
}
};
const Component = getComponent();
return (
<Component
field={field}
defaultValue={field.schema?.default_value}
label={field.meta?.field}
value={formValue[field.field]}
setValue={(value) => setFormValue((prev) => ({ ...prev, [field.field]: value }))}
/>
);
}
This component will take a field and render the appropriate custom component based on the interface meta field. If the field is hidden (based on the value of field.meta.hidden) it will not render the component.
Next, update the ./app/form/page.js file to match the following code snippet:
"use client"
import { React, useEffect, useState } from 'react';
import client from '@/lib/directus';
import { readFieldsByCollection } from '@directus/sdk';
import FieldRenderer from '../components/FieldRenderer';
export default function Page({ params: { slug } }) {
const [postsFields, setPostsFields] = useState([])
const [formData, setFormData] = useState({})
// TODO
const submitForm = () => {}
useEffect(() => {
async function fetchFields() {
try {
const result = await client.request(readFieldsByCollection('posts'));
setPostsFields(result);
console.log(result);
} catch (e) {
console.error(e);
}
}
fetchFields();
}, []);
try {
return (<form onSubmit={submitForm}>
{(postsFields.map((field) => {
// Don't render a field if it has been hidden
if (field.meta?.hidden) return null
return <FieldRenderer field={field} key={field.field} formValue={formData} setFormValue={setFormData} />
}))}
</form>)
} catch (e) {
console.log(e)
return <div>Something went wrong!</div>
}
}
This loops through all the fields in the posts collection and renders the appropriate Next.js form element for each field.
Create the individual components for each input type. You will use properties from the Directus field to assist with rendering the form element. For example, the input interface will use the default_value and label properties to set the default value and label of the input field. You will also maintain the form layout from directus via the half and full widths. You've already implemented a check above to not render fields that have their hidden values set to "true".
The <input> element
Create a new file components/Input.js and add the following code:
"use client"
import { useState } from 'react';
export default function Input({
defaultValue = '',
label = '',
field,
value,
setValue
}) {
const handleChange = (e) => {
const value = e.target.value;
setValue(value);
};
const fieldWidth = field.meta?.width === 'full' ? '100%' : '50%';
return (
<div style={{ width: fieldWidth }}>
<label htmlFor={field.field}>{label}</label>
<input
name={field.schema?.name}
value={value}
onChange={handleChange}
type="text"
required={field.meta?.required}
style={{ width: '100%' }}
/>
</div>
);
}
input-rich-text-md
We will use a text area to handle the markdown content, in reality you would want to select a markdown WYSIWYG component.
Create a new file components/TextArea.js and add the following code:
"use client"
import { useState } from 'react';
export default function TextArea({
defaultValue = '',
label = '',
field,
value,
setValue
}) {
const handleChange = (e) => {
const value = e.target.value;
setValue(value);
};
const fieldWidth = field.meta?.width === 'full' ? '100%' : '50%';
return (
<div style={{ width: fieldWidth }}>
<label htmlFor={field.field}>{label}</label>
<textarea
name={field.schema?.name}
value={value}
onChange={handleChange}
rows={12}
required={field.meta?.required}
style={{ width: '100%' }}
/>
</div>
);
}
select-dropdown
This component is similar to the others but it makes use of the options property to populate the select dropdown options.
Create a new file components/Select.js and add the following code:
"use client"
import { useState } from 'react';
export default function Select({
defaultValue = '',
label = '',
field,
value,
setValue
}) {
const handleChange = (e) => {
console.log(e.target.value)
const value = e.target.value;
setValue(value);
};
const fieldWidth = field.meta?.width === 'full' ? '100%' : '50%';
return (
<div style={{ width: fieldWidth }}>
<label htmlFor={field.field}>{label}</label>
<select
name={field.schema?.name}
value={value}
onChange={handleChange}
required={field.meta?.required}
style={{ width: '100%' }}
>
{field.meta?.options?.choices?.map((choice) => (
<option key={choice.value} value={choice.value}>
{choice.text}
</option>
))}
</select>
</div>
);
}
datetime
Create a new file components/DateTime.js and add the following code:
"use client"
import { useState } from 'react';
export default function DateTime({
defaultValue = '',
label = '',
field,
value,
setValue
}) {
const handleChange = (e) => {
const value = e.target.value;
setValue(value);
};
const fieldWidth = field.meta?.width === 'full' ? '100%' : '50%';
return (
<div style={{ width: fieldWidth }}>
<label htmlFor={field.field}>{label}</label>
<input
name={field.schema?.name}
type="datetime-local"
value={value}
onChange={handleChange}
required={field.meta?.required}
style={{ width: '100%' }}
/>
</div>
);
}
If you visit the form at http://localhost:3000/form you will see a form with the fields from the posts collection.
Validate and Save the Data
While Directus validates data on the server-side, you can use the validations from the field data to validate on the client side as well. You can see app/form/page.jsx code above that the components are already being checked for the Directus required property. This is also being added to the form element to use default HTML validation.
On top of that, when you created the posts collection you added a regular expression valadation to the slug field. You can now use this validation on the client side to ensure the entered slug is URL-safe before submitting it to Directus.
To do this, you will need to make changes to the app/form/page.js file to add the validation and submission logic. Here's how the file should look like when done:
"use client"
import { React, useEffect, useState } from 'react';
import client from '@/lib/directus';
import { createItem, readFieldsByCollection } from '@directus/sdk';
import FieldRenderer from '../components/FieldRenderer';
export default function Page({ params: { slug } }) {
const [postsFields, setPostsFields] = useState([])
const [formData, setFormData] = useState({})
useEffect(() => {
async function fetchFields() {
try {
const result = await client.request(readFieldsByCollection('posts'));
setPostsFields(result);
console.log(result);
} catch (e) {
console.error(e);
}
}
fetchFields();
}, []);
const submitForm = async (e) => {
e.preventDefault();
for (const field of postsFields) {
const value = formData[field.field];
const validation = field.meta?.validation;
if (validation?._and) {
try {
for (const rule of validation._and) {
const fieldName = Object.keys(rule)[0];
if (rule[fieldName]?._regex) {
const regex = new RegExp(rule[fieldName]._regex);
console.log("here")
console.log(regex.test(value))
if (!regex.test(value)) {
const msg = field.meta?.validation_message || `${field.meta?.field} failed validation`;
console.error(`Validation failed for ${field.field}: ${msg}`);
alert(msg);
return;
}
}
}
} catch (err) {
console.error(`Error parsing validation for ${field.field}:`, err);
}
}
}
try {
await client.request(createItem('posts', formData));
alert('Post created successfully');
} catch (error) {
console.error('Error creating post:', error);
alert(error.message || 'Failed to create post');
}
};
try {
return (<form onSubmit={submitForm}>
{(postsFields.map((field) => {
// Don't render a field if it has been hidden
if (field.meta?.hidden) return null
return <FieldRenderer field={field} key={field.field} formValue={formData} setFormValue={setFormData} />
}))}
<button type="submit">Submit</button>
</form>)
} catch (e) {
console.log(e)
return <div>Something went wrong!</div>
}
}
The form will now allow submission of the data to Directus after a validation process in the submitForm function. This validation function will loop through each field looking for Directus validation rules and then execute them. If any validation fails the form will not submit and an error message will be displayed.
This example is limited to the regex validation you added to the slug field. You can expand this to include other validation rules from Directus.
Summary
The readFieldsByCollection method from the Directus SDK allows you to query the fields of a collection and dynamically generate fully validated forms in Next.js.
From here you could expand the example to include more complex validation rules, custom form elements, an edit form or dynamically display and handle relational data.